
Иногда нам хочется сделать оригинальную фотографию, наложив на неё другой снимок или картинку, но просто на телефоне или компьютере без посторонних приложений этого сделать нельзя. Разумеется, всегда можно воспользоваться фотошопом, но, во-первых, далеко не все умеют им пользоваться, во-вторых, для его установки нужна платная лицензия. Подробнее о различных фоторедакторах можно прочитать в нашем прошлом обзоре.
Есть множество программ – как для телефонов, так и для компьютеров (причём большая часть из них бесплатно), которыми можно воспользоваться, чтобы сделать наложение картинки на картинку. Расскажем о них подробнее.
Приложения для ПК
ФотоМАСТЕР

Цена: бесплатно
Приложение для компьютера ФотоМАСТЕР – одно из самых простых и популярных. Оно не только позволяет сделать элементарное наложение фотографий друг на друга, но и проводить практически профессиональную обработку снимков в несколько кликов. Среди других функций программы: удаление лишних объектов на фото в одно касание, отделение объекта и перемещение его на другое место, возможность сделать коллаж из разных картинок.
Как наложить картинку на картинку в ФотоМАСТЕР:
Шаг 1. Установите ФотоМАСТЕР: скачайте установочный пакет на сайте и запустите установку программы двойным кликом по файлу.
Шаг 2. После установки приложения откройте программу, затем загрузите фотографию, которую будете использовать как основную. Для этого нажмите на «Открыть фото» или, если вам так будет проще, перетяните файл в окно программы.
Шаг 3. Наложите второе фото: в верхнем меню программы выберите раздел «Инструменты» и в колонке с функциями нажмите на «Вставка картинки». Выберите пункт «Наложить изображение из файла» и загрузите одну или несколько картинок.
Шаг 4. Увеличьте картинку, растягивая её за ограничители белого цвета. В столбце справа настройте прозрачность слоя и при желании включите тень. Повторите это со всеми фотографиями, если вы накладываете не одно фото.
Шаг 5. Если вы хотите сделать фото ещё интереснее, наложите наклейки или эффекты:
- чтобы добавить наклейку, нажмите «Клипарты» и выберите графику из галереи программы.
- также можно применить к коллажу фотоэффекты, например, создать имитацию фотопленки или сделать картинку черно-белой. Готовые пресеты находятся в разделе «Эффекты». Выберите понравившийся эффект и нажмите «Применить». Настройте интенсивность выбранного эффекта.
Шаг 6. Для быстрого сохранения проекта нажмите на кнопку «Сохранить» в правом верхнем углу фоторедактора. Выберите формат файла, присвойте название и нажмите «Сохранить».
Приложения для телефонов
Pixlr
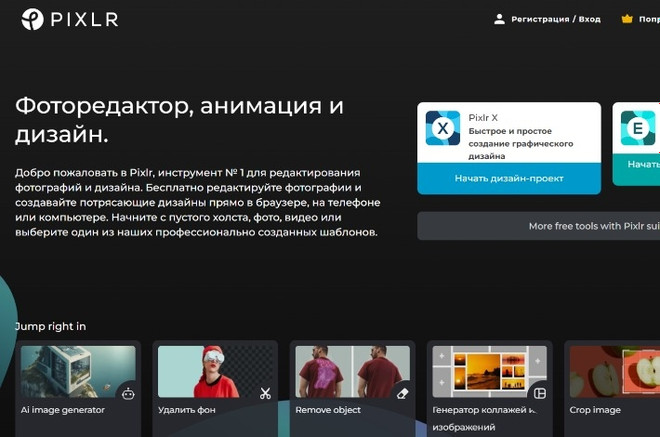
Цена: бесплатно
Доступно для Android и iPhone
Приложение Pixlr часто можно встретить в разных обзорах, потому что этот фоторедактор – один из самых интуитивно простых и при этом мощных. В программе есть множество функций: вы можете подобрать фильтры для снимков, обработать их практически на профессиональном уровне. Кроме того, фоторедактор предоставляет опцию автоматического редактирования – он сам настраивает экспозицию, контрастность и яркость.
Если вы собираетесь накладывать картинку на картинку, то с помощью инструмента очистки можно даже удалить ненужные детали – почти как в фотошопе. Помимо картинок, можно также наложить текст – причём в галерее программы есть несколько разных шрифтов.
Ещё одна полезная функция приложения – возможность настраивания интенсивности каждой функции. А получившийся проект можно сохранить в формате JPG или PNG.
Как наложить картинку на картинку в Pixlr:
Шаг 1. В стартовом окне выберите опцию «Фотография» и загрузите выбранный снимок.
Шаг 2. В нижней части экрана кликните по иконке в виде чемодана и отыщите «Двойная экспозиция».
Щелкните «Обзор», чтобы загрузить фото, которое вы собираетесь наложить поверх.
Шаг 3. При желании настройте тип смешивания, переместите или уменьшите рисунок – как мы писали выше.
Шаг 4. Вы можете удалить ненужные области на втором слое, для этого кликните по иконке ластика в левом верхнем углу и сотрите элементы, которые вам не нужны.
Snapseed
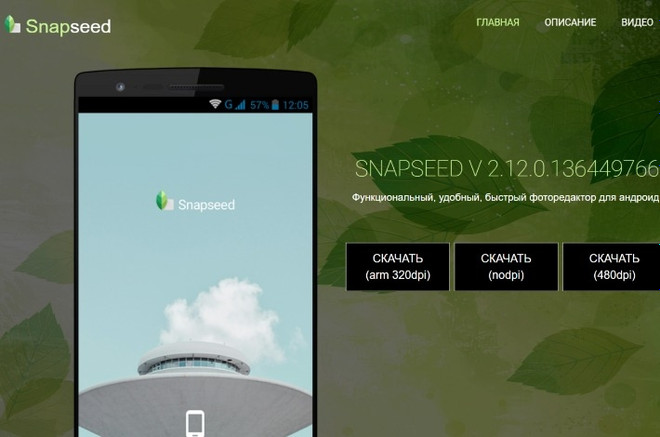
Цена: бесплатно
Доступно для Android и iPhone
Ещё одно популярное приложение, которое вы уже наверняка встречали в наших обзорах – Snapseed. Этой программой пользуются даже профессиональные фотографы, когда под рукой нет компьютера с фотошопом. Несмотря на то, что фоторедактор приближен к профессиональным, он всё же гораздо проще в использовании, и вы очень быстро привыкнете к его интерфейсу.
Если вы хотите наложить фильтр, можно даже использовать пресеты, которые уже есть в галерее – так вам не придётся вручную настраивать яркость, контраст и прочее. Ещё одна полезная функция – удаление объектов с фотографии без ухудшения качества снимка.
Как добавить фотографию на фотографию в Snapseed:
Шаг 1. Откройте приложение и кликните по центру экрана, чтобы открыть галерею.
Шаг 2. Загрузите основное изображение и в панели функций нажмите на «Инструменты».
Шаг 3. Нажмите на кнопку «Двойная экспозиция» в списке опций.
Шаг 4. Загрузите вторую картинку, нажав на первую иконку внизу экрана.
Шаг 5. При желании можно настроить прозрачность, воспользовавшись значком в виде капли.
Шаг 6. Чтобы изменить размер фото, сожмите или растяните его при помощи двух пальцев.
Photo Blender
Цена: бесплатно
Доступно для Android и iPhone
Данное приложение располагает большим количеством довольно интересных функций: вы можете выбирать двойную экспозицию, добавлять объекты – не только статичные, но и движущиеся, а также другие элементы, которые содержатся в галере программы.
Причём в программе есть достаточное количество шаблонов, если вы не хотите полагаться только на свою фантазию. Кроме стандартной обрезки снимков, есть возможность зеркального отражения фотографии и объединения картинок в коллаж. В несколько кликов можно изменить фон фотографии, добавив другое изображение – вы даже можете оказаться в Париже или Риме (правда, только на фото).
Как сделать наложение фото на фото в Photo Blender:
Шаг 1. В нижней строке инструментов нажмите «Создайте» и добавьте нужную фотографию, кликнув первую иконку слева.
Шаг 2. Чтобы наложить дополнительное фото поверх, щёлкните по второй иконке и выберите «Галерея».
Шаг 3. Кликните по второму слою и отрегулируйте прозрачность и смешивание краев при помощи ползунков.
Шаг 4. Нажмите галочку в правом верхнем углу для применения правок. После этого станут доступны дополнительные опции: фильтры, обрезка, рамки и прочие возможности.
Photo Lab
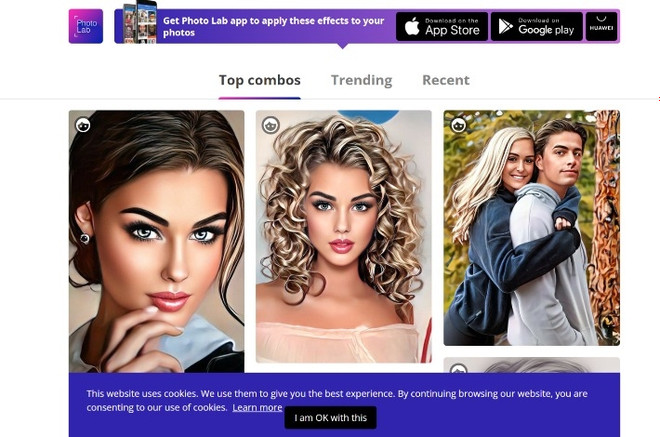
Цена: бесплатно
Доступно для Android и iPhone
Это приложение названо так неспроста: оно действительно является карманной лабораторией фотографии. И благодаря ей вы сможете претворить в жизнь множество своих творческих задумок: применить к снимку сотни фильтров, накладывать одну фотографию на другую, добавлять текст. Конечно, есть и корректирующие инструменты: обрезка фото, настройка яркости и контрастности.
Обновления в приложении появляются каждую неделю: сейчас вы уже можете использовать различные шаблоны, применять двойную экспозицию, добавлять эффект размытия фона на снимке (или отдельных его частей), включать портретный режим. Преимущество всех этих функций в том, что каждый из инструментов можно вручную регулировать.
Как наложить изображение на изображение в Photo Lab:
Шаг 1. Авторизуйтесь в приложении и щёлкните иконку в виде волшебной палочки внизу экрана.
Шаг 2. В списке категорий нужно выбрать функцию «Эффекты с подбором фото».
Шаг 3. Щёлкните по пресету «Above, then below».
Шаг 4. Загрузите изображение или изображения (если их несколько) в той последовательности, в которой они должны накладываться на основной фон.
Шаг 5. Нажмите стрелку, чтобы завершить объединение.
PicsArt
Цена: бесплатно; дополнительные функции – за 299 руб./мес.
В PicsArt предоставлено очень большое количество функций для редактирования снимков: немаленькая база масок, пресетов, стикеров для наложения на фотографии, причём почти все из бесплатны. Конечно же, здесь же можно наложить и одну картинку на другую, а также сделать анимацию.
Вы можете как использовать как готовые шаблоны, так и настраивать всё вручную. Правда, некоторые из шаблонов – платные, однако вы можете протестировать приложение на протяжении 3-х дней совершенно бесплатно.
А если вы зарегистрируетесь в приложении, то все обработанные проекты будут сохраняться в вашей учетной записи и вы сможете затем продолжить редактирование с момента, на которым вы закончили.
Как наложить фото на фото в PicsArt:
Шаг 1. Нажмите на иконку плюса, чтобы создать проект, и затем загрузите фоновое основное изображение.
Шаг 2. В нижней строке с инструментами выберите кнопку «Добавить фото».
Шаг 3. Загрузите вторую картинку (или несколько файлов) из галереи телефона.
Шаг 4. Захватите новый объект и перетащите его на нужное место на фотографии.
Шаг 5. Если вы хотите увеличить или уменьшить картинку, захватите один из углов и потащите в сторону или сожмите внутрь.
Шаг 6. При желании можно сделать вставку отдельного объекта, для этого нужно нажать «Вырезать» и обвести нужный предмет.
Фото на анонс и главную: Shutterstock / FOTODOM



